Warstwy
Warstwy to wszelkie dane przestrzenne, które można dodać do projektu i wyświetlić na mapie, obejmujące trasy, waypointy, ślady (np. z plików SL2 lub SL3), mapy batymetryczne, mapy błędów oraz warstwy rastrowe.
Menu warstw
Menu warstw znajduje się po lewej stronie aplikacji i umożliwia zarządzanie wszystkimi elementami na mapie. Każdy element w menu można zaznaczyć, a po najechaniu na niego pojawiają się dodatkowe ikony umożliwiające akcje, takie jak usuwanie czy edycja elementu. Widoczność każdego elementu na mapie można łatwo kontrolować, zaznaczając lub odznaczając odpowiadające mu checkboxy. Po wybraniu elementu jego szczegółowe właściwości zostaną wyświetlone w sekcji właściwości znajdującym się po prawej stronie aplikacji.
Akcje obsługiwane w menu:
LPM- zaznaczenie pojedynczego elementuLPM + CTRL- zaznaczenie wielu elementówPPM- menu kontekstowe dla jednego elementu lub grupy elementówDEL- usunięcie zaznaczonych elementów
Właściwości warstw
Aby wyświetlić właściwości wybranego elementu, należy zaznaczyć go w menu po lewej stronie lub bezpośrednio na mapie używająć LPM. Każdy element posiada swój zestaw unikalnych właściwości, choć niektóre z nich, takie jak „widoczność” i „przezroczystość”, są wspólne dla różnych elementów. W nagłówku właściwości każdego elementu mogą również pojawić się różnorodne opcje w postaci ikon, umożliwiające dodatkowe działania, takie jak wyświetlenie elementu na mapie lub dostęp do pliku źródłowego tego elementu.
W menu i na mapie można zaznaczać pojedyncze elementy lub wybrać wiele, np. śladów, przytrzymując klawisz CTRL. Menu kontekstowe, dostępne po kliknięciu prawym przyciskiem myszy, umożliwia wybór opcji zależnych od zaznaczonych elementów.
Aby szybko zmienić kolejność renderowania warstwy, możesz przenieść ją na samą górę lub na sam dół listy. W tym celu kliknij PPM na wybraną warstwę, a następnie wybierz opcję „Przesuń na wierzch” lub „Przesuń na spód”.
Typy warstw
Ślady
Ślad to zbiór punktów przestrzennych (chmura punktów) zebranych za pomocą sonarów, które odwzorowują ukształtowanie dna oraz zmienność głębokości terenu podwodnego. Punkty te reprezentują dokładne położenia i głębokości, umożliwiając analizę topografii dna, co jest kluczowe przy tworzeniu map batymetrycznych.
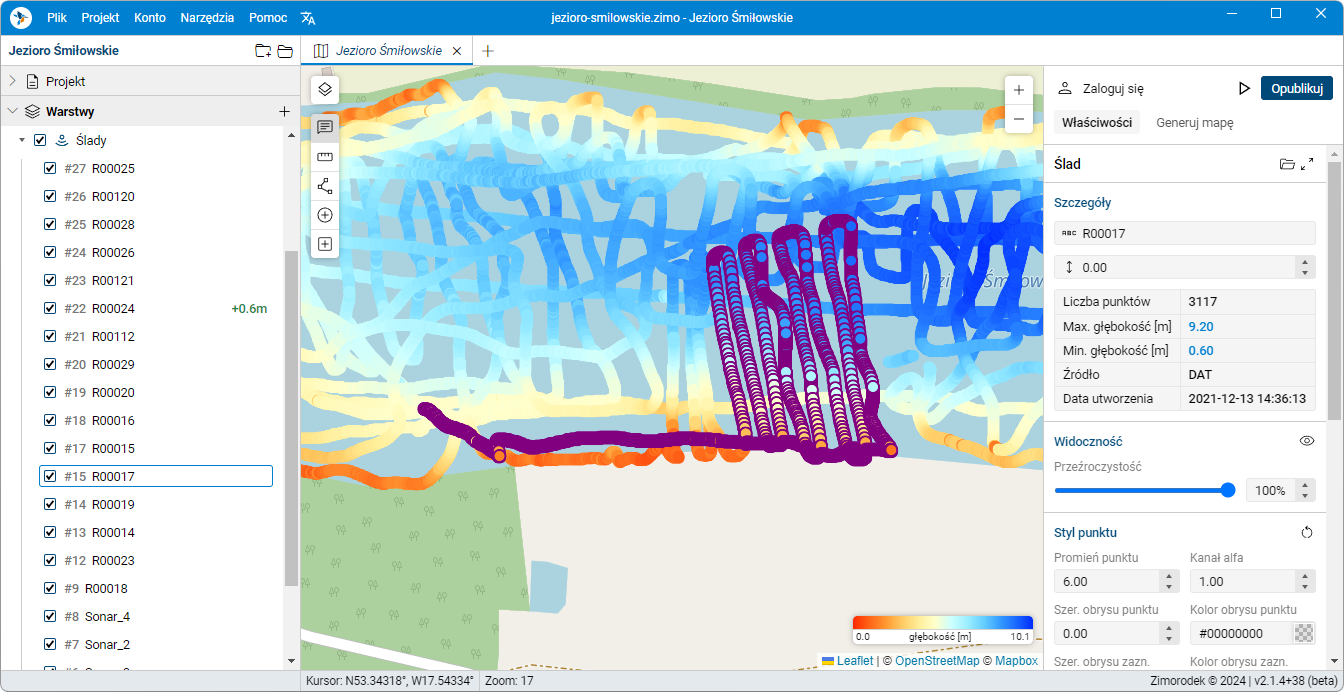
Ślady można dodać do projektu, wykonując jedną z poniższych czynności:
- Kliknij ikonę
+w zakładce Warstwy w lewym menu i wybierz opcjęDodaj ślady. - Przeciągnij i upuść pliki śladów (lub foldery) na obszar mapy (operacja Drag and Drop).
- Poprzez menu kontekstowe w górnym pasku:
Projekt > Dodaj ślady. - Kliknij
PPMw obszarze mapy i wybierz z menu kontekstowego opcjęDodaj ślady.
Obsługiwane formaty plików:
- Lowrance:
.sl2,.sl3,.gcd - Humminbird:
.ht,.dat,.acu - Garmin:
.rsd,.qdc - Deeper:
.csv - Reef Master track:
.csv - Reef Master project:
.csv - Global Mapper:
.csv
Większość z ww. formatów to tzw. formaty zamknięte (nieposiadające dokumentacji), opracowane przez producentów sond wędkarskich. Formaty tych plików mogą różnić się w zależności od wykorzystywanego urządzenia, przez co niektóre z nich mogą być nieprawidłowo przetworzone przez aplikację. W przypadku takich plików możesz skontaktować się z nami w celu analizy struktury pliku i określenia przyczyny błędu.
Podstawowa struktura obsługiwanych plików .csv:
| lat | lng | depth | ... |
|---|---|---|---|
| 53.346761505 | 17.540301873 | 5.23 | ... |
| 53.346759966 | 17.540271842 | 5.28 | ... |
| 53.346761016 | 17.540241811 | 5.12 | ... |
| 53.346767396 | 17.540206618 | 5.15 | ... |
| ... | ... | ... | ... |
, gdzie:
- lat (latitude) - szerokość geograficzna wyrażona w stopniach (EPSG:4326)
- lng (longitude) - dlugość geograficzna wyrażona w stopniach (EPSG:4326)
- depth - głębokość wyrażona w metrach
Pliki .csv mogą, ale nie muszą, zawierać nagłówek.
Granice
Granice to linie brzegowe definiujące obszar mapy batymetrycznej, który ma zostać odwzorowany. Aplikacja automatycznie rozpoznaje, czy dana granica jest linią brzegową czy wyspą, analizując wzajemne relacje pomiędzy granicami. Obsługiwane jest dowolne zagnieżdżenie granic, co pozwala na dokładne odwzorowanie skomplikowanych struktur, takich jak akweny z wyspami, na których znajdują się kolejne akweny.
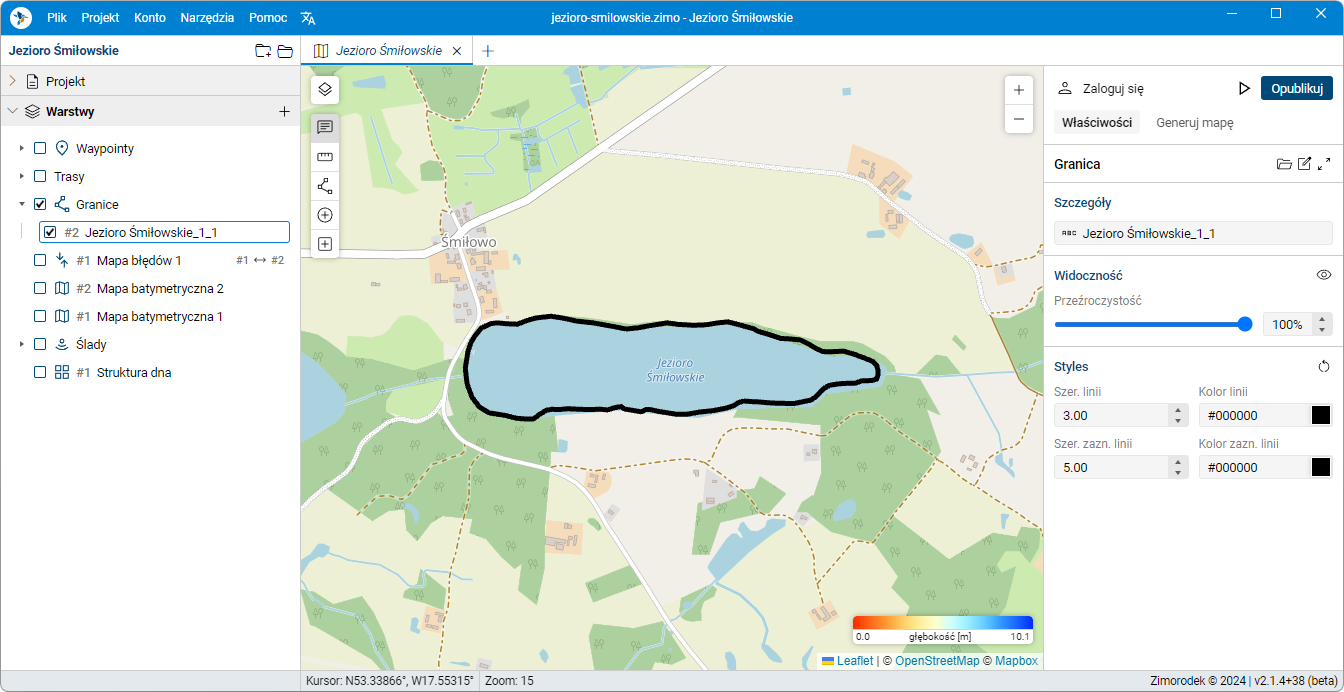
Granice można dodać do projektu, wykonując jedną z poniższych czynności:
- Kliknij ikonę
+w zakładce Warstwy w lewym menu i wybierz opcjęDodaj/Rysuj/Pobierz granice. - Przeciągnij i upuść pliki granic na obszar mapy (operacja Drag and Drop).
- Kliknij
PPMw obszarze mapy i wybierz z menu kontekstowego opcjęDodaj dranice. - Poprzez menu kontekstowe w górnym pasku:
Projekt > Dodaj dranice,Projekt > Rysuj dranice(tryb rysowania granicy),Projekt > Pobierz dranice(pobieranie granicy z systemu zimorodek.pl).
Obsługiwane formaty plików: .gpx, .kml, .kmz
Niektóre geometrie granic pobranych z systemu zimorodek.pl cechują się wysokim stopniem uproszczenia, jednak można to zmienić, wykorzystując narzędzie do edycji granic.
Granice podczas korzystania z aplikacji nie posiadają informacji czy reprezentują linię brzegową czy wyspę. Dopiero podczas generowania mapy określana jest relacja granic na podstawie geometrii i wzajemnego położenia.
Geometrie granic nie mogą się przecinać ani pokrywać w żadnym punkcie. Niespełnienie tego warunku będzie skutkowało błędem przy próbie generowania mapy.
Zobacz również
Mapy batymetryczne
Mapa batymetryczna to szczegółowe odwzorowanie głębokości i ukształtowania dna w obrębie określonych granic. Aby stworzyć mapę batymetryczną, konieczne jest posiadanie co najmniej jednego śladu, reprezentującego zbiór punktów głębokości, oraz przynajmniej jednej granicy, definiującej obszar mapy.
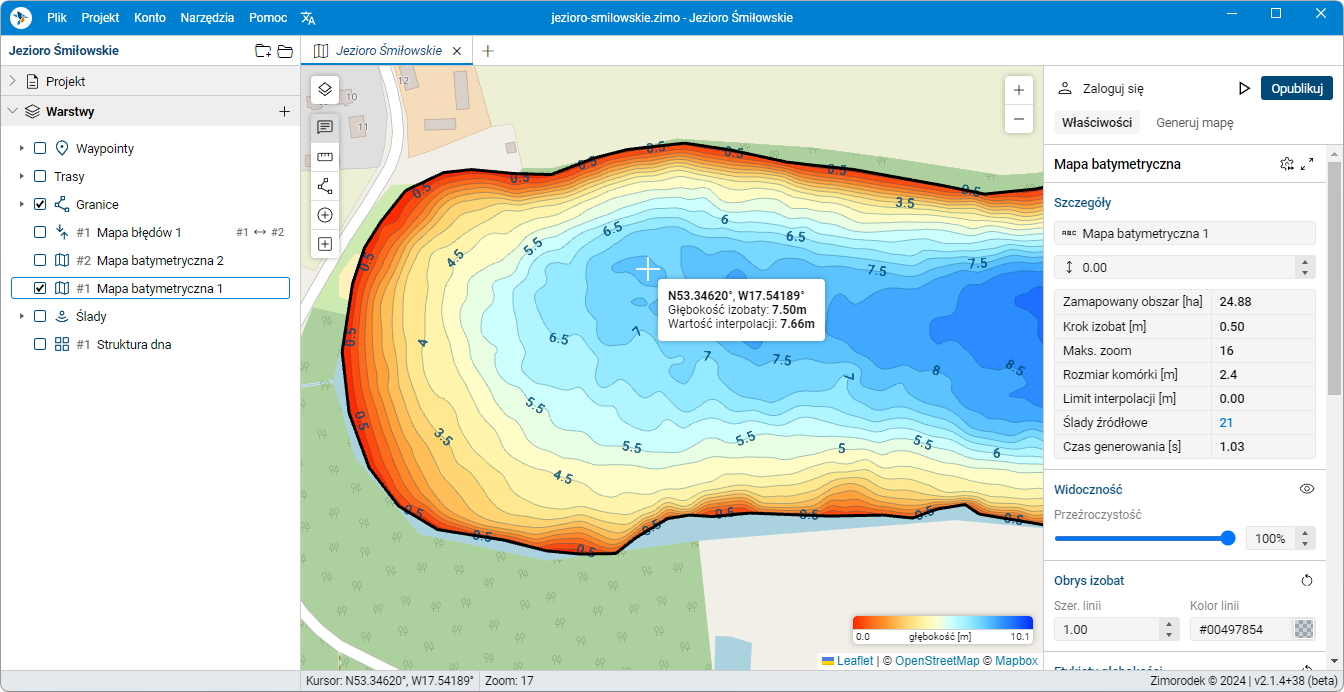
Mapę batymetrzyczną można utworzyć wykonując jedną z poniższych czynności:
- Przejdź do zakładki
Generuj mapęw prawym menu, ustaw odpowiednie parametry i kliknij przyciskGeneruj mapę. - Kliknij ikonę
+w zakładce Warstwy w lewym menu i wybierz opcjęUtwórz mapę batymetryczną.
We właściwościach mapy można zobaczyć parametry z jakimi została wygenerowana oraz czas tej generacji wyrażone w sekundach. Aby załadować / skopiować ustawienia z jakimi została wygenerowana mapa do panelu Generuj mapę można skorzystać z przycisku zaznaczonego na grafice poniżej
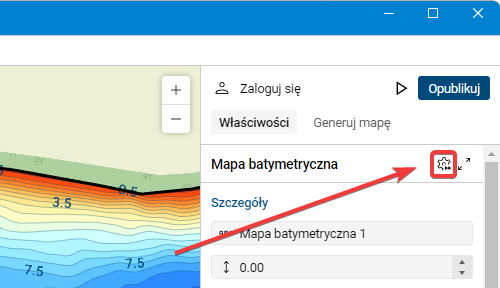
Zobacz również
Mapy błędów
Mapa błędów to mapa różnic głębokości pomiędzy dwiema siatkami głębokości pochodzącymi z różnych map batymetrycznych. Pozwala na analizę i detekcję rozbieżności między mapami oraz ocenę ich wzajemnych relacji, co może być przydatne w identyfikacji błędów pomiarowych lub zmian w topografii dna.
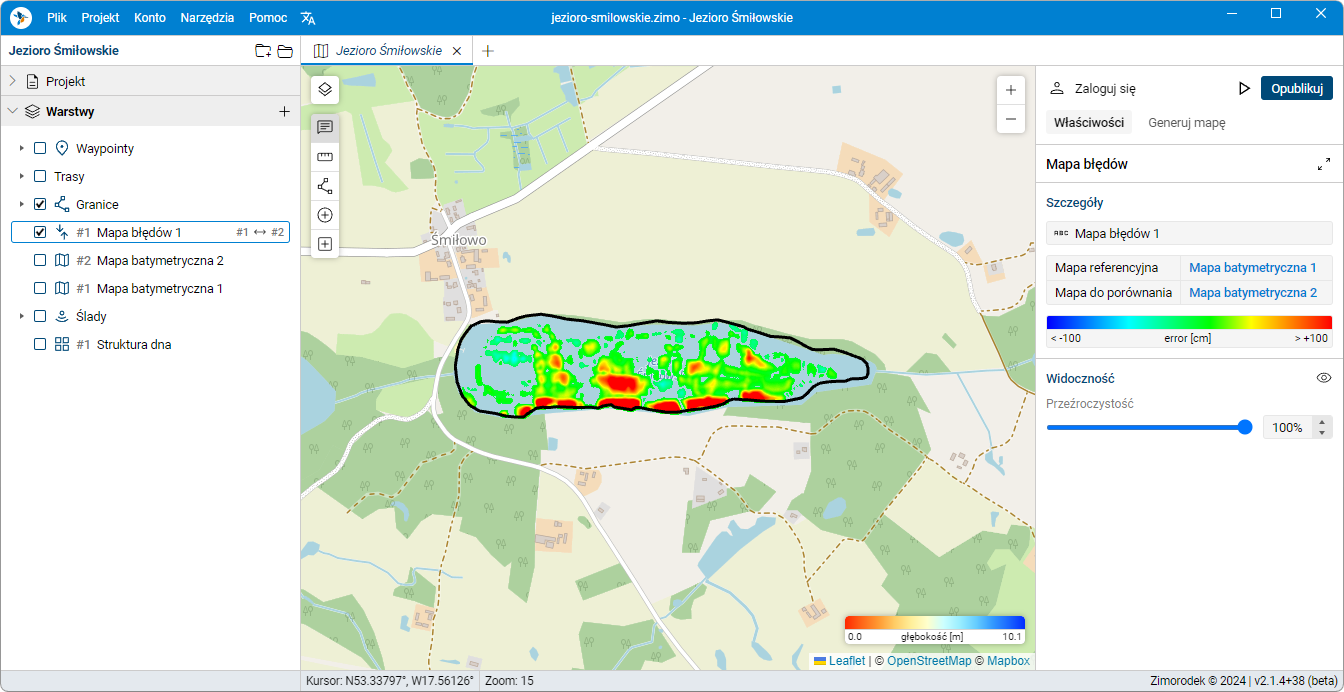
Mapę błędów wykonując jedną z poniższych czynności:
- Kliknij ikonę
+w zakładce Warstwy w lewym menu i wybierz opcjęUtwórz mapę błędów.
Opcja Utwórz mapę błędów będzie wyszarzona, dopóki w projekcie nie będą zapisane co
najmniej dwie mapy batymetryczne.
Mapa błędów nie jest generowana w miejscach gdzie błąd absolutny pomiędzy dwoma mapami wynosi < 10cm oraz jest generowana wyłącznie w miejsach gdzie dwie mapy się przecinają (część wspólna).
Warstwy rastrowe
Warstwy rastrowe to nakładki danych przestrzennych, które można nałożyć na mapę, aby wzbogacić ją o dodatkowe informacje wizualne. Mogą one obejmować, na przykład, obrazy struktury dna uzyskane za pomocą sonarów bocznych lub historyczne mapy, które pozwalają na porównanie współczesnych danych z dawnymi danymi kartograficznymi.
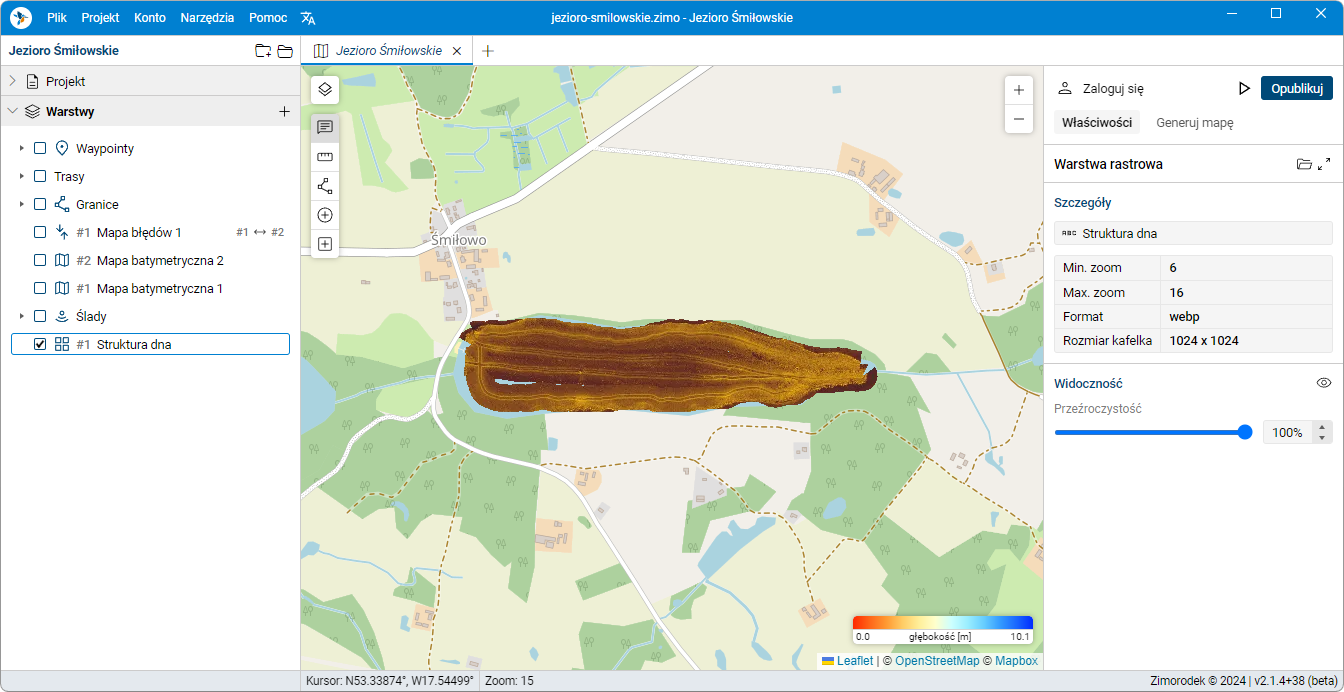
Warstwy rastrowe można dodać do projektu, wykonując jedną z poniższych czynności:
- Kliknij ikonę
+w zakładce Warstwy w lewym menu i wybierz opcjęDodaj warstwy rastrowe.
Obsługiwane formaty plików: .mbtiles
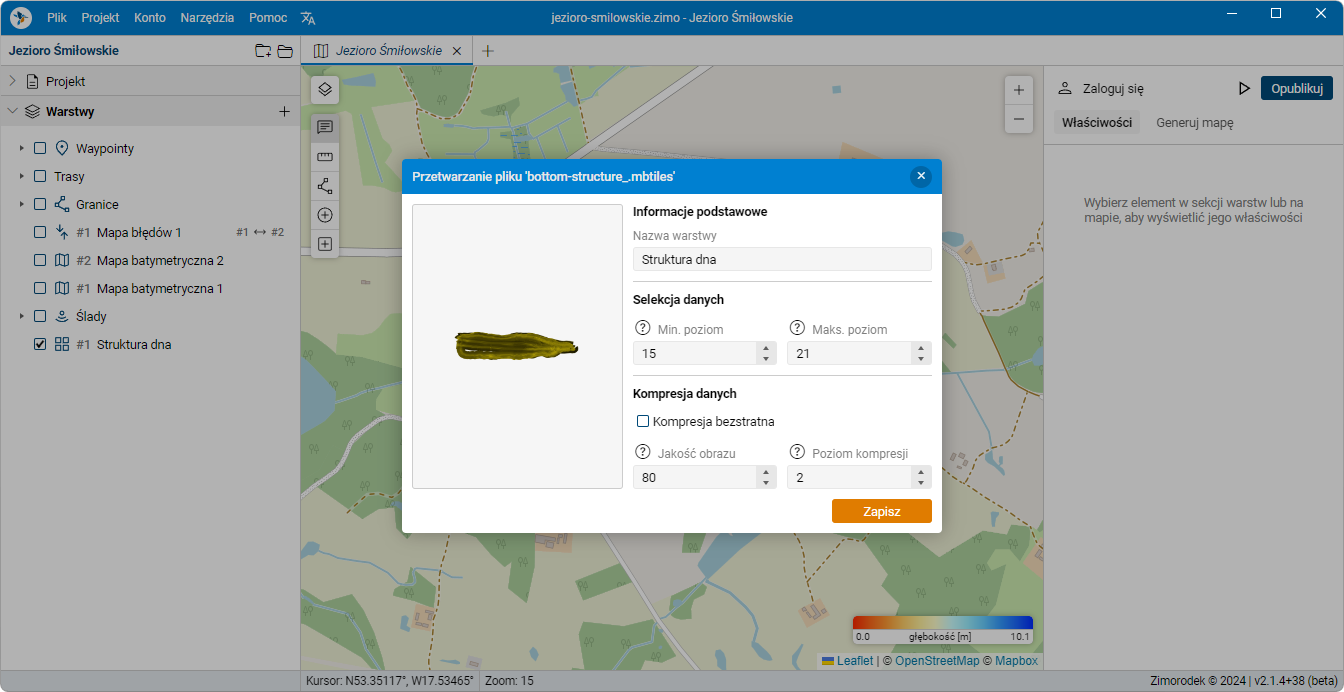
Lokalizacje
Lokalizacje (waypointy) to pojedyncze punkty na mapie, które umożliwiają oznaczanie istotnych miejsc. Dzięki nim można zaznaczyć różne elementy, takie jak lokalizacje zatopionych obiektów, punkty startowe lub końcowe tras, czy inne istotne miejsca w analizowanym obszarze.
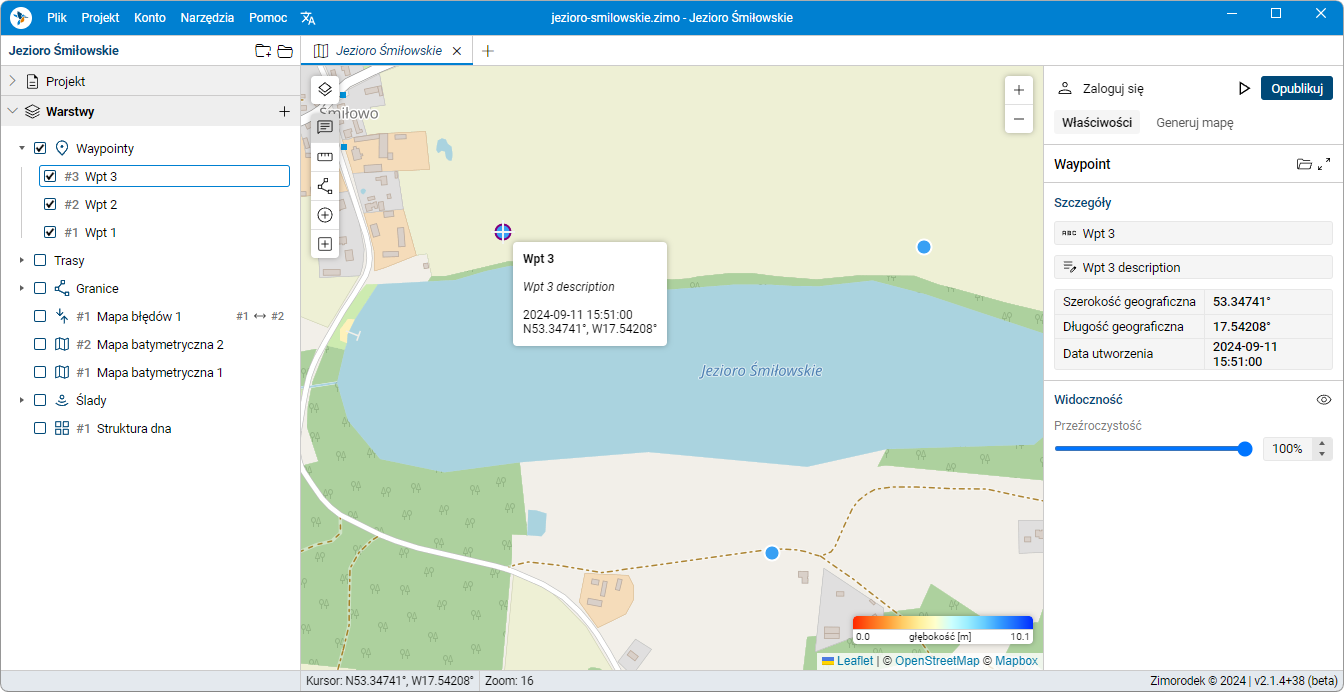
Lokalizacje (waypointy) można dodać do projektu, wykonując jedną z poniższych czynności:
- Kliknij ikonę
+w zakładce Warstwy w lewym menu i wybierz opcjęDodaj/Pobierz waypointy. - Przeciągnij i upusć pliki lokalizacji na obszar mapy (operacja Drag and Drop).
- Kliknij
PPMw obszarze mapy i wybierz z menu kontekstowego opcjęDodaj waypointy (plik)lubDodaj waypointy (mapa), żeby dodać lokalizację w miejscu kliknięciaPPM.
Obsługiwane formaty plików: .gpx, .kml, .kmz
Trasy
Trasy to zdefiniowane ścieżki na mapie, które reprezentują przebyte lub planowane drogi. Zawierają one informacje o punktach nawigacyjnych, takich jak waypointy, a także dane dotyczące długości, przebiegu i charakterystyki trasy. Trasy umożliwiają efektywne planowanie i analizę ruchu w określonym obszarze, co może być przydatne przy tworzeniu map batymetrycznych oraz dla celów nawigacyjnych.
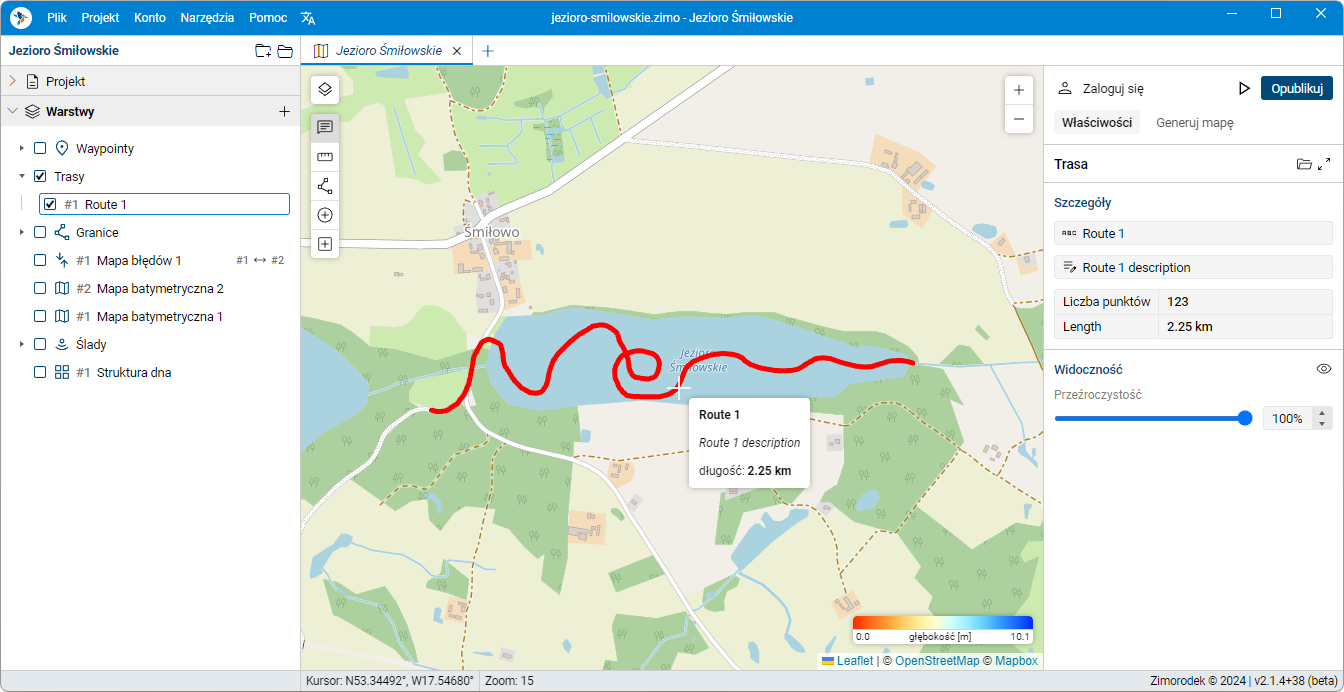
Trasy można dodać do projektu, wykonując jedną z poniższych czynności:
- Kliknij ikonę
+w zakładce Warstwy w lewym menu i wybierz opcjęDodaj trasy. - Przeciągnij i upuść pliki tras na obszar mapy (operacja Drag and Drop).
- Kliknij
PPMw obszarze mapy i wybierz z menu kontekstowego opcjęDodaj trasy.
Obsługiwane formaty tras: .gpx, .kml, .kmz